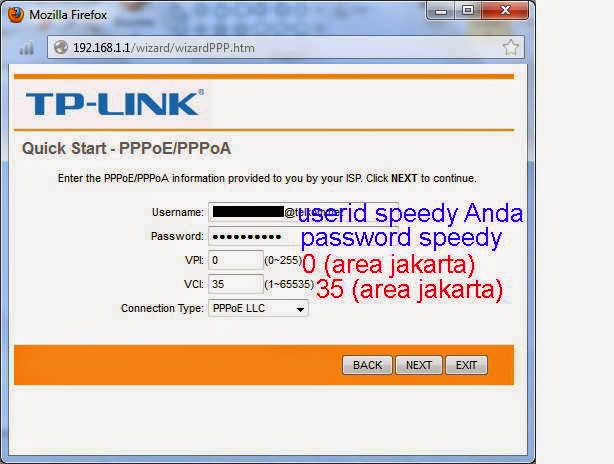Secara umum ciri ciri hardisk yang akan rusak sebenarnya bisa diprediksi, meskipun sulit bagi kita untuk bisa menebak secara pasti umur dari sebuah hardisk karena pemakain hardisk setiap orang berbeda-beda dan banyak faktor lain yang mempengaruhi umur dari hardisk seperti pemakain yang terus menerus, ketidak stabilan power supply atau sumber daya dan lain-lain. Tapi alangkah baiknya bila kita tahu ciri ciri sebuah hardisk yang akan rusak jadi kita bisa/sempat membackup data yang ada dihardisk tersebut. Berikut ini ciri ciri hardisk yang akan rusak:
1. Usia, Umumnya hardisk yang diatas 3 tahun bisa dikatakan sudah tua karena biasanya hardisk untuk sebuah netbook/laptop/desktop bisa bertahan sekita 1 sampai 5 tahun(bisa saja lebih dari lima tahun), dua hardisk saya di dua netbook berbeda mati hampir secara bersamaan setelah masuk ke tahun kelima dengan pemakain rata-rata 7 jam perhari. Jadi setelah usia hardisk Anda diatas 3 tahun rajin-rajin lah untuk membackup data sebelum hardisk Anda rusak/mati.
2. Suara Hardisk lebih bising dari biasanya, hardisk yang akan rusak juga akan mengeluarkan suara yang lebih bising dari pada biasanya. Kalau itu terjadi, segeralah backup data Anda dan jangan sampai menunda-nunda untuk membuat data cadangan.
3. Performa Hardisk menurun, bila kita mengopi data dari hardisk ke media lain tapi prosesnya lambat bisa dipastikan performa hardisk Anda menurun dan ini juga salah satu tanda tanda kalau hardisk akan segera rusak.
4. Hardisk kadang di kenali kadang tidak di system windows pada waktu start up, ini adalah ciri ciri terburuk yang menandakan kalau hardisk akan segera rusak. Kalau Anda mengalami ciri ciri hardisk seperti ini, sebaiknya pindahkan segera data dari hardisk tersebut ke media lain. Dan kalau ciri-cirinya sudah seperti ini saya menganjurkan untuk melepas hardisk tersebut dan gunakanlah external kabel usb untuk memindahkan data ke hardisk atau komputer lain. Kalau kita tetap memaksakan untuk membackup data dari komputer tersebut, takutnya nanti proses start up windows tidak sampai selesai dan kita mau tidak mau harus mematikan komputer secara paksa, hal ini secara otomatis memperparah kondisi hardisk yang ada di komputer tersebut.
Demikianlah beberapa ciri ciri hardisk yang akan rusak menurut pengalaman saya pribadi. Tapi disini saya menganjurkan untuk membackup data secara berkala meskipun hardisk Anda masih baru. Hal ini untuk mengantisipasi hal hal yang tidak diinginkan seperti kehilangan data penting. Sebenarnya kalau data kita hilang cuma karena kehapus, ini masih mudah bagi kita untuk mendapatkan kembali data-data tersebut pakai software data recovery. Tapi kalau hardisk yang kita miliki mati maka sangat sulit bagi kita untuk mendapatkan data kita kembali (bahkan bisa saja tidak mungkin).
Dibawah ini gambar ilustrasi hardisk yang kondisinya masih baik:
27 June 2015
18 May 2015
Tutorial Sederhana Cara Bikin Related Posts Di Blogger
Related posts adalah beberapa atau sebuah posting yang berhubungan dengan posting yang kita baca. Link-link dari Related posts di blogger tidak muncul secara otomatis di bawah postingan, maka dari itu kita perlu menambahkan script atau widget ke theme blog kita agar supaya link-link yang berhubungan dengan Related Post bisa muncul secara otomatis di setiap akhir postingan.
Berikut ini Tutorial Sederhana Cara Buat Related Posts Di Blogger, tapi karena kita akan mengedit template sebaiknya Anda membackup dulu template yang digunakan, jadi kalau ada masalah nanti bisa di restore kembali.
Login ke blogger dashboard, di sebelah tulisan View blog klik tanda panah kebawah dan klik Template. Disebelah kanan klik Backup/Restore dan kemudian klik Download full template, Pilih Save File terus Klik OK. Klik Close, Selesai.
Kita mulai dengan cara Pertama:
Klik Edit HTML dan cari kode </head> biar lebih mudah cari dengan menggunakan Ctrl+F,
setelah ketemu, copy dan paste Script dibawah ini dan taruh di atas kode </head>
<script type="text/javascript">
//<![CDATA[
var relatedTitles = new Array();
var relatedTitlesNum = 0;
var relatedUrls = new Array();
function related_results_labels(json) {
for (var i = 0; i < json.feed.entry.length; i++) {
var entry = json.feed.entry[i];
relatedTitles[relatedTitlesNum] = entry.title.$t;
for (var k = 0; k < entry.link.length; k++) {
if (entry.link[k].rel == 'alternate') {
relatedUrls[relatedTitlesNum] = entry.link[k].href;
relatedTitlesNum++;
break;}}}}
function removeRelatedDuplicates() {
var tmp = new Array(0);
var tmp2 = new Array(0);
for(var i = 0; i < relatedUrls.length; i++) {
if(!contains(tmp, relatedUrls[i])) {
tmp.length += 1;
tmp[tmp.length - 1] = relatedUrls[i];
tmp2.length += 1;
tmp2[tmp2.length - 1] = relatedTitles[i];}}
relatedTitles = tmp2;
relatedUrls = tmp;}
function contains(a, e) {
for(var j = 0; j < a.length; j++) if (a[j]==e) return true;
return false;}
function printRelatedLabels() {
var r = Math.floor((relatedTitles.length - 1) * Math.random());
var i = 0;
document.write('<ul>');
while (i < relatedTitles.length && i < 20) {
document.write('<li><a href="' + relatedUrls[r] + '">' +
relatedTitles[r] + '</a></li>');
if (r < relatedTitles.length - 1) {
r++;
} else {
r = 0;}
i++;}
document.write('</ul>');}
//]]>
</script>
Setelah itu cari kode <data:post.body/> biar lebih mudah cari dengan menggunakan Ctrl+F,
Karena biasanya kode tersebut ada dua, maka cari kode <data:post.body/> yang kedua setelah ketemu, copy dan paste Script dibawah ini dan taruh di bawah kode <data:post.body/>
<b:if cond='data:post.labels'>
<b:loop values='data:post.labels' var='label'>
<b:if cond='data:blog.pageType == "item"'>
<script expr:src='"/feeds/posts/default/-/" + data:label.name + "?alt=json-in-script&callback=related_results_labels&max-results=5"' type='text/javascript'/>
</b:if>
</b:loop>
</b:if>
<b:if cond='data:blog.pageType == "item"'>
<br />
<br />
<h4>Related Posts</h4>
<script type="text/javascript">
removeRelatedDuplicates();
printRelatedLabels();
</script>
</b:if>
Save template. Selesai. Dibawah ini gambar contoh setelah pakai Script Related Post ini:
Cara yang kedua: yang ini lebih mudah dari cara yang pertama karena cara yang kedua ini hanya pakai widget. Login ke blogger dashboard, di sebelah tulisan View blog klik tanda panah kebawah dan klik Layout.
Scroll kebawah dan klik Add a Gadget (klik add a gadget yang panjang di atas attribution), klik HTML/JavaScript, Title jangan diisi. Copy dan paste kan Script di bawah ini ke Contentnya, lalu klik Save, Selesai.
<script src="http://ajax.googleapis.com/ajax/libs/jquery/1.3.2/jquery.min.js" type="text/javascript"></script>
<script src="http://blogger-related-posts.googlecode.com/files/related-posts-widget-1.0.js" type="text/javascript"></script>
<script type="text/javascript">
relatedPostsWidget({
'containerSelector':'div.post-body'
,'loadingText':'loading...'
});</script>
Selain ada Related Posts di setiap postingan Anda, Script di atas juga akan menambahkan daftar postingan terbaru di setiap halaman blog Anda.
Berikut ini Tutorial Sederhana Cara Buat Related Posts Di Blogger, tapi karena kita akan mengedit template sebaiknya Anda membackup dulu template yang digunakan, jadi kalau ada masalah nanti bisa di restore kembali.
Login ke blogger dashboard, di sebelah tulisan View blog klik tanda panah kebawah dan klik Template. Disebelah kanan klik Backup/Restore dan kemudian klik Download full template, Pilih Save File terus Klik OK. Klik Close, Selesai.
Kita mulai dengan cara Pertama:
Klik Edit HTML dan cari kode </head> biar lebih mudah cari dengan menggunakan Ctrl+F,
setelah ketemu, copy dan paste Script dibawah ini dan taruh di atas kode </head>
<script type="text/javascript">
//<![CDATA[
var relatedTitles = new Array();
var relatedTitlesNum = 0;
var relatedUrls = new Array();
function related_results_labels(json) {
for (var i = 0; i < json.feed.entry.length; i++) {
var entry = json.feed.entry[i];
relatedTitles[relatedTitlesNum] = entry.title.$t;
for (var k = 0; k < entry.link.length; k++) {
if (entry.link[k].rel == 'alternate') {
relatedUrls[relatedTitlesNum] = entry.link[k].href;
relatedTitlesNum++;
break;}}}}
function removeRelatedDuplicates() {
var tmp = new Array(0);
var tmp2 = new Array(0);
for(var i = 0; i < relatedUrls.length; i++) {
if(!contains(tmp, relatedUrls[i])) {
tmp.length += 1;
tmp[tmp.length - 1] = relatedUrls[i];
tmp2.length += 1;
tmp2[tmp2.length - 1] = relatedTitles[i];}}
relatedTitles = tmp2;
relatedUrls = tmp;}
function contains(a, e) {
for(var j = 0; j < a.length; j++) if (a[j]==e) return true;
return false;}
function printRelatedLabels() {
var r = Math.floor((relatedTitles.length - 1) * Math.random());
var i = 0;
document.write('<ul>');
while (i < relatedTitles.length && i < 20) {
document.write('<li><a href="' + relatedUrls[r] + '">' +
relatedTitles[r] + '</a></li>');
if (r < relatedTitles.length - 1) {
r++;
} else {
r = 0;}
i++;}
document.write('</ul>');}
//]]>
</script>
Setelah itu cari kode <data:post.body/> biar lebih mudah cari dengan menggunakan Ctrl+F,
Karena biasanya kode tersebut ada dua, maka cari kode <data:post.body/> yang kedua setelah ketemu, copy dan paste Script dibawah ini dan taruh di bawah kode <data:post.body/>
<b:if cond='data:post.labels'>
<b:loop values='data:post.labels' var='label'>
<b:if cond='data:blog.pageType == "item"'>
<script expr:src='"/feeds/posts/default/-/" + data:label.name + "?alt=json-in-script&callback=related_results_labels&max-results=5"' type='text/javascript'/>
</b:if>
</b:loop>
</b:if>
<b:if cond='data:blog.pageType == "item"'>
<br />
<br />
<h4>Related Posts</h4>
<script type="text/javascript">
removeRelatedDuplicates();
printRelatedLabels();
</script>
</b:if>
Save template. Selesai. Dibawah ini gambar contoh setelah pakai Script Related Post ini:
Cara yang kedua: yang ini lebih mudah dari cara yang pertama karena cara yang kedua ini hanya pakai widget. Login ke blogger dashboard, di sebelah tulisan View blog klik tanda panah kebawah dan klik Layout.
Scroll kebawah dan klik Add a Gadget (klik add a gadget yang panjang di atas attribution), klik HTML/JavaScript, Title jangan diisi. Copy dan paste kan Script di bawah ini ke Contentnya, lalu klik Save, Selesai.
<script src="http://ajax.googleapis.com/ajax/libs/jquery/1.3.2/jquery.min.js" type="text/javascript"></script>
<script src="http://blogger-related-posts.googlecode.com/files/related-posts-widget-1.0.js" type="text/javascript"></script>
<script type="text/javascript">
relatedPostsWidget({
'containerSelector':'div.post-body'
,'loadingText':'loading...'
});</script>
Selain ada Related Posts di setiap postingan Anda, Script di atas juga akan menambahkan daftar postingan terbaru di setiap halaman blog Anda.
15 May 2015
Tutorial Sederhana Cara Pasang Iklan Teks Atau Banner Di Wordpress
Penempatan iklan pada suatu blog atau website harus di perhatikan oleh publisher. Karena begitu ada pengunjung yang datang ke blog atau website Anda, hal yang pertama di perhatikan selain isi artikel juga iklan yang ada di blog atau website tersebut. Jadi agar supaya pengunjung langsung bisa melihat iklan banner atau teks yang Anda pasang, penempatan iklan harus tepat atau diposisi yang strategis agar mudah dilihat oleh pengunjung blog.
Berikut ini tutorial sederhana cara pasang iklan teks atau banner di Wordpress. Tapi sebelum itu Anda harus membackup dulu artikel yang ada di blog atau website Anda dengan cara masuk ke dasbor di http://domainanda.com/wp-login.php? Klik Perkakas > Klik Ekpor > Dari radio button pilih Semua isi > Klik Unduh Berkas Ekspor > Ada pop up form, dari radio button pilih Save File > Klik OK.
1. Pasang Iklan teks atau banner dibawah Header.
- Dari Dasbor Pilih Tampilan lalu Klik Penyunting.
- Dari Sunting Tema/theme-editor.php di sebelah kanan Klik Kepala Laman/header.php lalu scroll kebawah dan taruh iklan Anda di paling bawah pada script header.php tersebut.
Contoh baris terakhir dari script header.php: <?php responsive_in_wrapper(); // wrapper hook ?>
<center>
Taruh Iklan Teks Atau Banner Anda Disini...
</center>
Klik Perbarui Berkas/Update. Selesai
Catatan: Iklan akan kelihatan menarik tampilannya apabila berukuran 728X 90.
2. Pasang Iklan teks atau banner dibawah judul Artikel/Posting.
- Dari Dasbor Pilih Tampilan lalu Klik Penyunting.
- Dari Sunting Tema/theme-editor.php di sebelah kanan Klik Pos Tunggal/single.php
- Gunakan Ctrl+F untuk mencari script <div class="post-entry"> setelah ketemu taruh iklan Anda diatasnya.
Contoh:
<center>
Taruh iklan Teks atau Banner Anda disini.
</center>
<div class="post-entry">
Klik Perbarui Berkas/Update. Selesai
Catatan: Iklan Banner kelihatan menarik tampilannya apabila berukuran 468X60. Sedangkan untuk iklan Teks bisa diisi dengan ukuran 300X250 atau 336X280 biar tampilannya menarik.
Lihat gambar contoh iklan banner dibawah ini:
3. Pasang Iklan teks atau banner dibawah Artikel/Posting(diatas komentar).
- Dari Dasbor Pilih Tampilan lalu Klik Penyunting.
- Dari Sunting Tema/theme-editor.php di sebelah kanan Klik Pos Tunggal/single.php
- Gunakan Ctrl+F untuk mencari script <?php responsive_comments_before(); ?> setelah ketemu taruh iklan Anda dibawahnya.
Contoh:
<?php responsive_comments_before(); ?>
<center>
Taruh iklan Teks atau Banner Anda disini.
</center>
Klik Perbarui Berkas/Update. Selesai
Catatan: Iklan Banner kelihatan menarik tampilannya apabila berukuran 468X60. Sedangkan untuk iklan Teks bisa diisi dengan ukuran 300X250 atau 336X280 biar tampilannya menarik.
Berikut ini tutorial sederhana cara pasang iklan teks atau banner di Wordpress. Tapi sebelum itu Anda harus membackup dulu artikel yang ada di blog atau website Anda dengan cara masuk ke dasbor di http://domainanda.com/wp-login.php? Klik Perkakas > Klik Ekpor > Dari radio button pilih Semua isi > Klik Unduh Berkas Ekspor > Ada pop up form, dari radio button pilih Save File > Klik OK.
1. Pasang Iklan teks atau banner dibawah Header.
- Dari Dasbor Pilih Tampilan lalu Klik Penyunting.
- Dari Sunting Tema/theme-editor.php di sebelah kanan Klik Kepala Laman/header.php lalu scroll kebawah dan taruh iklan Anda di paling bawah pada script header.php tersebut.
Contoh baris terakhir dari script header.php: <?php responsive_in_wrapper(); // wrapper hook ?>
<center>
Taruh Iklan Teks Atau Banner Anda Disini...
</center>
Klik Perbarui Berkas/Update. Selesai
Catatan: Iklan akan kelihatan menarik tampilannya apabila berukuran 728X 90.
2. Pasang Iklan teks atau banner dibawah judul Artikel/Posting.
- Dari Dasbor Pilih Tampilan lalu Klik Penyunting.
- Dari Sunting Tema/theme-editor.php di sebelah kanan Klik Pos Tunggal/single.php
- Gunakan Ctrl+F untuk mencari script <div class="post-entry"> setelah ketemu taruh iklan Anda diatasnya.
Contoh:
<center>
Taruh iklan Teks atau Banner Anda disini.
</center>
<div class="post-entry">
Klik Perbarui Berkas/Update. Selesai
Catatan: Iklan Banner kelihatan menarik tampilannya apabila berukuran 468X60. Sedangkan untuk iklan Teks bisa diisi dengan ukuran 300X250 atau 336X280 biar tampilannya menarik.
Lihat gambar contoh iklan banner dibawah ini:
3. Pasang Iklan teks atau banner dibawah Artikel/Posting(diatas komentar).
- Dari Dasbor Pilih Tampilan lalu Klik Penyunting.
- Dari Sunting Tema/theme-editor.php di sebelah kanan Klik Pos Tunggal/single.php
- Gunakan Ctrl+F untuk mencari script <?php responsive_comments_before(); ?> setelah ketemu taruh iklan Anda dibawahnya.
Contoh:
<?php responsive_comments_before(); ?>
<center>
Taruh iklan Teks atau Banner Anda disini.
</center>
Klik Perbarui Berkas/Update. Selesai
Catatan: Iklan Banner kelihatan menarik tampilannya apabila berukuran 468X60. Sedangkan untuk iklan Teks bisa diisi dengan ukuran 300X250 atau 336X280 biar tampilannya menarik.
12 May 2015
Tutorial Cara Bikin Sitemap Sederhana Di Blogger
Berikut ini tutorial cara bikin sitemap sederhana di blogger seperi yang saya pakai diblog ini. Sitemap adalah alat bantu untuk mempermudah pengenalan peta situs di dalam suatu website/blog. Karena dengan adanya sitemap mesin pencari Google dengan mudah menjelajah dan meraih halaman-halaman yang ada di dalam suatu website/blog.
Langkah bikin sitemap sederhana di blogger adalah sebagai berikut:
1. Login ke blogger kamu.
2. Dari Dashboard Klik Pages, Terus Klik New Page dan kasih nama dengan Sitemap. Pilih HTML mode, Copy script dibawah ini dan paste di page yang tadi Anda buat.
<script src="http://me-sitemap.googlecode.com/files/mysitemap.js" type="text/javascript"></script>
<script src="http://mcshcomputer.blogspot.com/feeds/posts/default?max-results=9999&alt=json-in-script&callback=loadtoc"></script>
Lalu klik Publish maka hasilnya akan seperti gambar dibawah ini:
Ganti URL (Uniform Resource Locator) yang berwarna merah dengan URL blog Anda.
Langkah bikin sitemap sederhana di blogger adalah sebagai berikut:
1. Login ke blogger kamu.
2. Dari Dashboard Klik Pages, Terus Klik New Page dan kasih nama dengan Sitemap. Pilih HTML mode, Copy script dibawah ini dan paste di page yang tadi Anda buat.
<script src="http://me-sitemap.googlecode.com/files/mysitemap.js" type="text/javascript"></script>
<script src="http://mcshcomputer.blogspot.com/feeds/posts/default?max-results=9999&alt=json-in-script&callback=loadtoc"></script>
Lalu klik Publish maka hasilnya akan seperti gambar dibawah ini:
Ganti URL (Uniform Resource Locator) yang berwarna merah dengan URL blog Anda.
9 May 2015
Cara Mudah Upgrade Versi Wordpress Dari Cpanel
Upgrade versi wordpress dari Cpanel ternyata lebih mudah dibanding Upgrade versi wordpress dari Dasbor CMS (content managemant system). Sekitar seminggu yang lalu saya Upgrade versi wordpress dari Dasbor cms tapi selalu gagal. Terus saya download versi wordpress untuk Upgrade, saya Upgrade dengan cara upload file ke Dasbor cms ternyata tetap gagal. Akhirnya saya putuskan untuk Upgrade versi wordpress dari Cpanel. Saya Upgrade dari Versi 3.5.1 ke Versi 4.2.1.
Langkahnya adalah sebagai berikut:
1. Masuk ke Dasbor Anda dari http://domainanda.com/wp-login.php? Backup posting dengan cara > Klik Perkakas > Klik Ekpor > Dari radio button pilih Semua isi > Klik Unduh Berkas Ekspor > Ada pop up form, dari radio button pilih Save File > Klik OK. Lihat gambar dibawah ini:
2. Kembali ke Dasbor, Klik Plugin dan Non-aktifkan semua Plugin.
3. Masuk ke cPanel Anda dari http://domainanda.com/cPanel Backup semua files dengan cara > Klik Backup Wizard > Klik Backup > Klik MySQL Database > Klik Database Anda untuk membackup MySQL database. Disini kita bisa membackup semua files atau hanya databasenya saja. Backup ini diperlukan kalau seandainya nanti proses Upgrade versi wordpress gagal dan terjadi masalah kita bisa memulihkan lagi dari files backup yang kita buat.
4. Kembali ke cPanel, Scroll kebawah di Current Installations dan klik Icon Wordpress, Scroll kebawah dan Anda bisa melihat versi Wordpress yang Anda pakai sekarang > Klik tulisan versi Wordpress untuk mengUpgrade versi Wordpress Anda dan ikuti langkahnya sampai selesai.
Gambar Versi Wordpress sebelum di Upgrade:
Gambar Versi Wordpress setelah Upgrade:
Demikianlah langkah langkah yang paling mudah untuk Upgrade versi wordpress dan untuk mengaktifkan kembali semua Plugin, Login ke dasbor dan klik plugin lalu pilih aktifkan.
Langkahnya adalah sebagai berikut:
1. Masuk ke Dasbor Anda dari http://domainanda.com/wp-login.php? Backup posting dengan cara > Klik Perkakas > Klik Ekpor > Dari radio button pilih Semua isi > Klik Unduh Berkas Ekspor > Ada pop up form, dari radio button pilih Save File > Klik OK. Lihat gambar dibawah ini:
2. Kembali ke Dasbor, Klik Plugin dan Non-aktifkan semua Plugin.
3. Masuk ke cPanel Anda dari http://domainanda.com/cPanel Backup semua files dengan cara > Klik Backup Wizard > Klik Backup > Klik MySQL Database > Klik Database Anda untuk membackup MySQL database. Disini kita bisa membackup semua files atau hanya databasenya saja. Backup ini diperlukan kalau seandainya nanti proses Upgrade versi wordpress gagal dan terjadi masalah kita bisa memulihkan lagi dari files backup yang kita buat.
4. Kembali ke cPanel, Scroll kebawah di Current Installations dan klik Icon Wordpress, Scroll kebawah dan Anda bisa melihat versi Wordpress yang Anda pakai sekarang > Klik tulisan versi Wordpress untuk mengUpgrade versi Wordpress Anda dan ikuti langkahnya sampai selesai.
Gambar Versi Wordpress setelah Upgrade:
Demikianlah langkah langkah yang paling mudah untuk Upgrade versi wordpress dan untuk mengaktifkan kembali semua Plugin, Login ke dasbor dan klik plugin lalu pilih aktifkan.
7 May 2015
Cara Menaruh Tracking ID dari Google Analytics Di Template Default Blogger
Untuk menerapkan cara ini Anda harus sudah punya Tracking ID dari Google Analytics, Kalau belum punya, silahkan daftar disini Google Analytics.
Cara ini sudah saya test dan berhasil, tadinya sih saya sempat kesulitan menaruh tracking ID dari Google Analytics di blog. Dari beberapa tips yang saya baca di blog saya terapkan tapi tidak berhasil. Tapi akhirnya saya berhasil menaruh tracking ID dari Google Analytics dengan cara:
1. Dari Blogger Dashboard Klik tanda panah kebawah dan Klik setting. Lihat gambar dibawah ini:
2. Dari menu Setting Basic Klik Other. Lihat gambar dibawah ini:
3. Dari menu Setting Other pada textbox di belakang tulisan Analytics Web Property ID isi dengan tracking ID blog Anda, Contoh: UA-12345678-2 Lihat gambar dibawah ini:
4. Klik Save Settings(dipojok kanan atas). Selesai.
Setelah melakukan 4 langkah setting diatas kemudian dari dashboard Admin Google Analytics, Klik Tracking Info, Terus Klik Tracking Code dan Pencet F5/Refresh Page dari keyboard. Kalau Status: Receiving Data berarti Tracking ID sudah terinstall. Tapi kalau Status: Not Installed, tunggu saja sampai 24 jam baru cek lagi.
Waktu saya menerapkan tutorial ini butuh waktu kurang lebih 24 jam baru ada keterangan Status: Receiving Data
Catatan: Cara ini berlaku untuk blog yang memakai Default Template dari Blogger.
Cara ini sudah saya test dan berhasil, tadinya sih saya sempat kesulitan menaruh tracking ID dari Google Analytics di blog. Dari beberapa tips yang saya baca di blog saya terapkan tapi tidak berhasil. Tapi akhirnya saya berhasil menaruh tracking ID dari Google Analytics dengan cara:
1. Dari Blogger Dashboard Klik tanda panah kebawah dan Klik setting. Lihat gambar dibawah ini:
2. Dari menu Setting Basic Klik Other. Lihat gambar dibawah ini:
3. Dari menu Setting Other pada textbox di belakang tulisan Analytics Web Property ID isi dengan tracking ID blog Anda, Contoh: UA-12345678-2 Lihat gambar dibawah ini:
4. Klik Save Settings(dipojok kanan atas). Selesai.
Setelah melakukan 4 langkah setting diatas kemudian dari dashboard Admin Google Analytics, Klik Tracking Info, Terus Klik Tracking Code dan Pencet F5/Refresh Page dari keyboard. Kalau Status: Receiving Data berarti Tracking ID sudah terinstall. Tapi kalau Status: Not Installed, tunggu saja sampai 24 jam baru cek lagi.
Waktu saya menerapkan tutorial ini butuh waktu kurang lebih 24 jam baru ada keterangan Status: Receiving Data
Catatan: Cara ini berlaku untuk blog yang memakai Default Template dari Blogger.
5 May 2015
Tutorial Setting Internet Kartu GSM 3
Tutorial ini saya buat karena dari beberapa kartu GSM yang saya pakai untuk koneksi internet, hanya kartu 3 lah yang paling murah, stabil dan ekonomis (ini bukan promosi loh..., hanya pengalaman pribadi.
Saya sudah mencoba 4 kartu GSM yang berbeda sebelum memutuskan memakai kartu GSM 3 untuk koneksi ke internet. Ada juga kartu GSM yang lain yang koneksinya lebih stabil dan kencang..., tapi mahalll.
Dari desktop klik kanan icon join air yang berlogo 3G dan pilih open. Lihat gambar dibawah ini:
1. Klik Setting, Gambar Gir
2. Klik Add
3. Klik Add RAS Config
Di Form Connection.
Config File:
Config name: 3data
Dial number: *99***1#
APN:
Klik Radio button: Use the following APN address
dan isi textbook: 3data
User name: 3data
Password: 3data
Klik Save, Klik Apply, Klik OK, Terus Klik Close (tanda silang merah atas pojok kanan), selesai. Sekarang Anda bisa terhubung ke internet dengan kartu GSM 3, dengan menekan tombol Connect. Lihat gambar setting dibawah ini:
Catatan:
Untuk Config name bisa di kasih nama lain (bebas).
Untuk Dial number dari *99***1# bisa di ganti dengan *99# (tapi menurut pengalaman saya pribadi dial number *99***1# lebih stabil).
Video Tutorial Cara Install Dan Setting Kartu GSM 3 bisa di lihat disini.
Saya sudah mencoba 4 kartu GSM yang berbeda sebelum memutuskan memakai kartu GSM 3 untuk koneksi ke internet. Ada juga kartu GSM yang lain yang koneksinya lebih stabil dan kencang..., tapi mahalll.
Dari desktop klik kanan icon join air yang berlogo 3G dan pilih open. Lihat gambar dibawah ini:
1. Klik Setting, Gambar Gir
2. Klik Add
3. Klik Add RAS Config
Di Form Connection.
Config File:
Config name: 3data
Dial number: *99***1#
APN:
Klik Radio button: Use the following APN address
dan isi textbook: 3data
User name: 3data
Password: 3data
Klik Save, Klik Apply, Klik OK, Terus Klik Close (tanda silang merah atas pojok kanan), selesai. Sekarang Anda bisa terhubung ke internet dengan kartu GSM 3, dengan menekan tombol Connect. Lihat gambar setting dibawah ini:
Catatan:
Untuk Config name bisa di kasih nama lain (bebas).
Untuk Dial number dari *99***1# bisa di ganti dengan *99# (tapi menurut pengalaman saya pribadi dial number *99***1# lebih stabil).
Video Tutorial Cara Install Dan Setting Kartu GSM 3 bisa di lihat disini.
3 May 2015
Public Health Center
Do you know where people who live in
the villages or remote areas go when they get sick? People who live in the
villages or remote areas go to public health center when they get sick. They
choose that place because it offers cheaper services than private hospital or
general practitioner. Besides that, public health center is easily accessible.
It can be found in almost every village or district. These conditions make more
and more people go to public health center. It is a place where we can get
information, treatment, and consultation our sickness.
Public
health center will give treatments to everybody who comes to that place. The
rich and the poor will get the same treatment from public health center. But
usually, people who come to public health center come from poor families. The
poor families prefer to come to public health center because its treatment is
cheaper than private hospitals or general practitioners. For instances, the
treatment at public health center ranges between Rp. 3500 to Rp. 12000. These
rates valid in the cities and in the villages or remote areas, the treatment
ranges between Rp. 2000 to Rp. 5500. These costs have already included the
medicine. Besides that, there is an exception for the poor families. Someone
who comes from family can get free treatment from public health center. To get
free treatment from public health center, he/she has to bring a recommendation
letter from reliable sources. He/she can attain a recommendation letter from
the head of the village if he/she lives in the village or remote area. But if
he/she lives in the city, he/she can attain it from local government. Public
health center will not give free treatment to someone if he/she doesn’t bring a
recommendation letter even though he/she comes from poor family.
In
summary, we can attain information, treatment, and consultation our sickness at
public health center. At that place, we can get more detail information about
health, contraception, and first aid. Besides that, public health center’s
treatments are cheaper than private hospitals or general practitioners. It also
gives free treatment to some people who cannot afford to pay the fee. More than
that, public health center is easily accessible. It can be found in almost
every villages, remote areas or districts. As a result, more and more people go
to public health centers, especially those who come from poor families.
People who live in the villages or remote areas go to
public health center if they need information, about health, contraception, and
first aid. Similar to people who live in the villages or remote areas, some
people who live in the cities also go to that place to get the same things. For
instances, we can get information on how to stay health. We can stay health by
avoiding certain health hazard: smoking, drinking, and drugs. By avoiding those
things we can reduce the possibility of getting sick. We can also get
information on how to avoid pregnancy by applying several methods of
contraception. The methods of contraception are condom, IUD (intra uterine
device), vasectomy, and sterilization. Besides that, at public health center we
can get information on how to give first aid. There are some ways to help
someone who is in badly needed. For examples, someone who gets hurt, an
accident, and drown. We can help him/her by giving first aid like stop the
bleeding, artificial respiration, and by preventing the victim from losing body
heat. This information is very important because if we know how to give first aid,
we may help saving a person’s life-especially in an accident where the correct
use of first aid may make a difference between life and death.
Public
health center also gives consultation to some people who get sick or don’t feel
well. At that place, we can consult the sickness that we have from the minor
illnesses to the serious ones. The minor illnesses are like constipation,
fever, cough, headache etc. And the serious illnesses are like heart diseases,
lung cancer, bad cough etc. It is better for us to consult the sickness that we
have because by doing that we can prevent our sickness from becoming worse.
30 April 2015
3 Daftar Email Gratis Terbaik Di Internet
Berikut ini adalah 3 daftar email gratis terbaik di internet menurut pengalaman saya pribadi. Sampai saat ini saya masih menggunakan layanan gratis dari ketiga penyedia jasa email dibawah ini.
1. Gmail Dari Google
Saya memakai email Gmail sejak tahun 2007, selama ini tidak pernah mengalami kendala apapun dan account saya bisa di akses kapanpun dan dimanapun selama ada koneksi internet. Setelah daftar di Gmail kita juga punya akses ke produk google lainnya yang gratis seperti:
YouTube: Untuk Upload Videos.
Blogger: Untuk membuat blog.
Webmasters - Google: Untuk memdaftarkan website kita ke mesin pencari google.
Terjemahan: Terjemahkan teks, laman web, dan file secara instan dalam lebih dari 50 bahasa. Drive: Untuk Berbagi dan menyimpan file Anda di satu tempat
Dan masih banyak layanan produk Google lainnya. Gambar dibawah ini adalah Form pendaftaran Email Gmail.
2. Hotmail Dari Microsoft
Saya memakai email Hotmail dari Microsoft sejak 2008. Email hotmail juga cukup bagus dan bisa diakses di manapun dan kapanpun selama ada jaringan internet. Setelah daftar kita juga dapat menggunakan produk dari microsoft lainnya seperti:
Bing: Untuk memdaftarkan website kita ke mesin pencari bing.
Windowsphone: Untuk mendownload game gratis/bayar untuk platform HP/Tablet yang OSnya windowsphone.
Skype: Untuk melalukan Telpon, Chatting, Video call, gratis apabila kita terhubung ke internet.
Masih banyak juga layanan dan produk dari microsoft lainnya.
3. Yahoo Dari Yahoo.com
Saya memakai email yahoo dari yahoo.com sejak tahun 2007. Email dari yahoo bagus juga tapi saya pernah tidak bisa login ke account saya selama bebarapa hari di tahun 2013. Tapi itu cuma beberapa hari saja dan sampai saat ini email saya bisa di akses dari manapun dan kapanpun selama ada jaringan internet. Salah satu produk yahoo yang banyak di gunakan adalah: Yahoo Messenger yang sampai saat ini sudah sampai versi 11.5.
1. Gmail Dari Google
Saya memakai email Gmail sejak tahun 2007, selama ini tidak pernah mengalami kendala apapun dan account saya bisa di akses kapanpun dan dimanapun selama ada koneksi internet. Setelah daftar di Gmail kita juga punya akses ke produk google lainnya yang gratis seperti:
YouTube: Untuk Upload Videos.
Blogger: Untuk membuat blog.
Webmasters - Google: Untuk memdaftarkan website kita ke mesin pencari google.
Terjemahan: Terjemahkan teks, laman web, dan file secara instan dalam lebih dari 50 bahasa. Drive: Untuk Berbagi dan menyimpan file Anda di satu tempat
Dan masih banyak layanan produk Google lainnya. Gambar dibawah ini adalah Form pendaftaran Email Gmail.
2. Hotmail Dari Microsoft
Saya memakai email Hotmail dari Microsoft sejak 2008. Email hotmail juga cukup bagus dan bisa diakses di manapun dan kapanpun selama ada jaringan internet. Setelah daftar kita juga dapat menggunakan produk dari microsoft lainnya seperti:
Bing: Untuk memdaftarkan website kita ke mesin pencari bing.
Windowsphone: Untuk mendownload game gratis/bayar untuk platform HP/Tablet yang OSnya windowsphone.
Skype: Untuk melalukan Telpon, Chatting, Video call, gratis apabila kita terhubung ke internet.
Masih banyak juga layanan dan produk dari microsoft lainnya.
3. Yahoo Dari Yahoo.com
Saya memakai email yahoo dari yahoo.com sejak tahun 2007. Email dari yahoo bagus juga tapi saya pernah tidak bisa login ke account saya selama bebarapa hari di tahun 2013. Tapi itu cuma beberapa hari saja dan sampai saat ini email saya bisa di akses dari manapun dan kapanpun selama ada jaringan internet. Salah satu produk yahoo yang banyak di gunakan adalah: Yahoo Messenger yang sampai saat ini sudah sampai versi 11.5.
26 April 2015
Kode VPI dan VCI Speedy Untuk Area Jakarta
Untuk setting Speedy Internet dari Telkom sebenarnya cukup mudah.
Tapi meskipun demikian kalau kita tidak tahu kode VPI dan VCI untuk area
kita, setting Speedy tidak akan berhasil. Dan kode VPI untuk area
Jakarta adalah :0 sedangkan kode VCI nya : 35
untuk kode area di kota lain, silahkan tanyakan langsung ke Telkom 147. Berikut ini Tutorial setting Speedy dari Telkom:
1. Pastikan komputer Anda sudah terhubung ke modem bisa melalui wireless LAN atau RJ45. Buka browser dan ketik 192.168.1.1 tekan enter, masukan userid default: admin dan password default: admin
kalau Anda sudah mengganti password defaultnya dan lupa, reset modemnya dengan cara menekan tombol reset selama 6 detik. Tombol reset biasanya ada dibelakang modem.
untuk kode area di kota lain, silahkan tanyakan langsung ke Telkom 147. Berikut ini Tutorial setting Speedy dari Telkom:
1. Pastikan komputer Anda sudah terhubung ke modem bisa melalui wireless LAN atau RJ45. Buka browser dan ketik 192.168.1.1 tekan enter, masukan userid default: admin dan password default: admin
kalau Anda sudah mengganti password defaultnya dan lupa, reset modemnya dengan cara menekan tombol reset selama 6 detik. Tombol reset biasanya ada dibelakang modem.
Username: admin
Password: admin
Password: admin
Klik Quick Start
Klik RUN WIZARD
Klik Next
Dari menu Drop Down Pilih Time Zone (GMT+07:00)
Pilih PPPoE/PPPoA
Username: isi dengan username Speedy Anda
Password: isi dengan Password Speedy Anda
VPI: 0 (untuk area jakarta)
VCI: 35 (untuk area jakarta)
Connection Type Pilih: PPPoE LLC
Password: isi dengan Password Speedy Anda
VPI: 0 (untuk area jakarta)
VCI: 35 (untuk area jakarta)
Connection Type Pilih: PPPoE LLC
Access Point Pilih: Activated
SSID: kasih nama SSIDnya (bebas)
Broadcast SSID Pilih: Yes
Authentication Type Pilih: WPA-PSK/WPA2-PSK
Encryption Pilih: TKIP
Pre-Shared Key: isi password anda
Klik Next
SSID: kasih nama SSIDnya (bebas)
Broadcast SSID Pilih: Yes
Authentication Type Pilih: WPA-PSK/WPA2-PSK
Encryption Pilih: TKIP
Pre-Shared Key: isi password anda
Klik Next
Klik Next
Klik COSE, Selesai.
25 April 2015
Setting Jaringan LAN Di Windows 98 ME Dan 7
SETTING WINDOWS 7 SEBAGAI SERVER
1. Klik My Computer > Properties > Advanced System Settings > Computer Name
2. Computer Description : PC1
3. Klik Change /Isi Workgroup: MCSH_LAB
4. Isi Computer Name : PC1
5. Double Klik My Computer, Klik kanan Network > Klik Properties > Klik Change Adapter Settings > Klik Kanan Local Area Network > Klik Properties
6. Pilih Internet Protocol Version 4(TCP/Ipv4) > Klik Properties.
7. Pada tab General pilih : Use the following IP address.
8. IP Address : 192.168.0.1
9. Subnet Masknya: 255.255.255.0
10. Default Gateway : 192.168.0.1
11. Klik Use the following DNS Server Addresses.
12. Isi Preferred DNS Server : 192.168.0.1
13. Klik Advanced.
14. Di tab IP Setting, seharusnya sudah ada:
15. IP Address : 192.168.0.1
16. Subnet mask : 255.255.255.0
17. Gateway : 192.168.0.1
18. Metric : Automatic
19. Klik DNS.
20. DNS server addresses, in order of use : 192.168.0.1
21. Append these DNS suffixes (in order) Klik Add : 192.168.0.1
22. DNS suffix for this connection Isi : 192.168.0.1
23. Beri tanda check mark pada: Register this connection’s addresses in DNS.
24. Beri tanda check mark pada: Use this connection’s DNS suffix in DNS registration. Klik Tab WINS.
25. WINS addresses, in order of use: : 192.168.0.1
26. Di tab ini kita tidak perlu merubah apapun.
27.Klik OK, dan OK sekali lagi.
28. Selesai.
Video Tutorial Cara Setting LAN Windows 7 Sebagai Server Klik Disini
SETTING WINDOWS 7 SEBAGAI CLIENT
1. Klik My Computer > Properties > Advanced System Settings > Computer Name
2. Computer Description : PC2
3. Klik Change /Isi Workgroup: MCSH_LAB
4. Isi Computer Name : PC2
5. Double Klik My Computer, Klik kanan Network > Klik Properties > Klik Change Adapter Settings > Klik Kanan Local Area Network > Klik Properties
6. Pilih Internet Protocol Version 4(TCP/Ipv4) > Klik Properties.
7. Pada tab General pilih : Use the following IP address.
8. IP Address : 192.168.0.2
9. Subnet Masknya : 255.255.255.0
10. Default Gateway : 192.168.0.1
11. Klik Use the following DNS Server Addresses.
12. Isi Preferred DNS Server : 192.168.0.1
13. Klik Advanced.
14. Di tab IP Setting, seharusnya sudah ada:
15. IP Address : 192.168.0.2
16. Subnet mask : 255.255.255.0
17. Gateway : 192.168.0.1
18. Metric : Automatic
19. Klik DNS.
20. DNS server addresses, in order of use : 192.168.0.1
21. Append these DNS suffixes (in order) Klik Add : 192.168.0.1
22. DNS suffix for this connection Isi : 192.168.0.1
23. Beri tanda check mark pada: Register this connection’s addresses in DNS.
24. Beri tanda check mark pada: Use this connection’s DNS suffix in DNS registration. Klik Tab WINS.
25. WINS addresses, in order of use: 192.168.0.1
26. Di tab ini kita tidak perlu merubah apapun.
27. Klik OK, dan OK sekali lagi.
28. Selesai.
Video Tutorial Cara Setting Windows 7 Sebagai Client Klik Disini
SETTING WINDOWS XP SEBAGAI SERVER
1. Klik My Computer > Properties > Computer Name.
2. Computer Description : PC1
3. Klik Network ID /Isi Workgroup Name : MCSH_LAB
4. Klik kanan My Network Places > Klik Properties. Local Area Connection > Klik Properties
5. Pilih Internet Protocol (TCP/IP) > Klik Properties.
6. Pada tab General pilih : Use the following IP address.
7. IP Address : 192.168.0.1
8. Subnet Masknya : 255.255.255.0
9. DNS : 192.168.0.1
10. Klik Use the following DNS Server Addresses.
11. Isi Preferred DNS Server : 192.168.0.1
12. Klik Advanced.
13. Di tab IP Setting, seharusnya sudah ada:
14. IP Address : 192.168.0.1
15. Subnet mask : 255.255.255.0
16. Gateway : 192.168.0.1
17. Metric : Automatic
18. Klik DNS.
19. DNS server addresses, in order of use : 192.168.0.1
20. Append these DNS suffixes (in order) : 192.168.0.1
21. DNS suffix for this connection Klik Add : 192.168.0.1
22. Beri tanda check mark pada: Register this connection’s addresses in DNS.
23. Beri tanda check mark pada: Use this connection’s DNS suffix in DNS registration.
24. Klik tab WINS.
25. WINS addresses, in order of use : 192.168.0.1
26. Di tab ini kita tidak perlu merubah apapun.
27. Klik OK, dan OK sekali lagi.
28. Selesai.
SETTING WINDOWS XP SEBAGAI CLIENT
1. Klik My Computer > Properties > Computer Name.
2. Computer Description : PC2
3. Klik Network ID /Isi Workgroup Name : MCSH_LAB
4. Klik kanan My Network Places > Klik Properties. Local Area Connection > Klik Properties
5. Pilih Internet Protocol (TCP/IP) > Klik Properties.
6. Pada tab General pilih : Use the following IP address.
7. IP Address : 192.168.0.2
8. Subnet Masknya : 255.255.255.0
9. DNS : 192.168.0.1
10. Klik Use the following DNS Server Addresses.
11. Isi Preferred DNS Server : 192.168.0. 1
12. Klik Advanced.
13. Di tab IP Setting, seharusnya sudah ada:
14. IP Address : 192.168.0.2
15. Subnet mask : 255.255.255.0
16. Gateway: 192.168.0.1
17. Metric : Automatic
18. Klik DNS.
19. DNS server addresses, in order of use : 192.168.0.1
20. Append these DNS suffixes (in order) : 192.168.0.1
21. DNS suffix for this connection Klik Add : 192.168.0.1
22. Beri tanda check mark pada: Register this connection’s addresses in DNS.
23. Beri tanda check mark pada: Use this connection’s DNS suffix in DNS registration.
24. Klik tab WINS.
25. WINS addresses, in order of use : 192.168.0.1
26. Di tab ini kita tidak usah merubah apapun.
27. Klik OK, dan OK sekali lagi.
28. Selesai.
SETTING WINDOWS ME SEBAGAI SERVER
1. Klik kanan My Network Places > Klik Properties.
2. Klik tab Indentification.
3. Computer name : PC1
4. Workgroup : MCSH_LAB
5. Klik File and Print Sharing
6. Beri tanda check mark pada: I want to be able to give others access to my files dan I want to be able to allow others to print to my printer(s).
7. Pilih Internet Protocol TCP/IP (home) nama kartu jaringan > Klik Properties.
8. Pada tab Ip Address : Specify an IP address.
9. IP Adress : 192.168.0.1
10. Subnet Masknya : 255.255.255.0
11. DNS configuration: Enable DNS.
12. Host : Gateway
13. DNS Server Search Order : 192.168.0.1
14. Domain Suffix Search Order : 192.168.0.1
15. Klik tab Gateway: New gateway : 192.168.0.1
16. Klik tab WINS Configuration: Enable : 192.168.0.1
17. Klik tab Binding: Beri tanda check mark pada Client for Microsoft Networks dan File and prnter sharing for microsoft network.
18. Klik OK, dan OK sekali lagi.
19. Restart.
20. Selesai
SETTING WINDOWS ME SEBAGAI CLIENT
1. Klik kanan My Network Places > Klik Properties.
2. Klik tab Indentification.
3. Computer name : PC2
4. Workgroup : MCSH_LAB
5. Klik File and Print Sharing
6. Beri tanda check mark pada: I want to be able to give others access to my files dan I want to be able to allow others to print to my printer(s).
7. Pilih Internet Protocol TCP/IP (home) nama kartu jaringan > Klik Properties.
8. Pada tab Ip Address : Specify an IP address.
9. IP Adress : 192.168.0.2
10. Subnet Masknya : 255.255.255.0
11. DNS configuration: Enable DNS.
12. Host : Gateway
13. DNS Server Search Order : 192.168.0.1
14. Domain Suffix Search Order : 192.168.0.1
15. Klik tab Gateway: New gateway : 192.168.0.1
16. Klik tab WINS Configuration: Enable : 192.168.0.1
17. Klik tab Binding: Beri tanda check mark pada Client for Microsoft Networks dan File and prnter sharing for microsoft network.
18. Klik OK, dan OK sekali lagi.
19. Restart.
20. Selesai
SETTING WINDOWS 98 SEBAGAI CLIENT
1. Klik kanan My Network Places > Klik Properties.
2. Klik tab Indentification.
3. Computer name : PC3
4. Workgroup : MCSH_LAB
5. Klik Tab Configuration.
6. Klik File and Print Sharing
7. Beri tanda check mark pada: I want to be able to give others access to my files dan I want to be able to allow others to print to my printer(s).
8. OK.
9. Pilih Internet Protocol TCP/IP (home) nama kartu jaringan > Klik Properties.
10. Pada tab Ip Address : Specify an IP address.
11. IP Adress : 192.168.0.3
12. Subnet Masknya : 255.255.255.0
13. DNS configuration: Enable DNS.
14. Host : Gateway
15. DNS Server Search Order : 192.168.0.1
16. Domain Suffix Search Order : 192.168.0.1
17. Klik tab Gateway: New gateway : 192.168.0.1
18. Klik tab WINS Configuration: Enable : 192.168.0.1
19. Klik tab Binding: Beri tanda check mark pada Client for Microsoft Networks, File and prnter sharing for microsoft network dan Microsoft Family Logon.
20. Klik OK, dan OK sekali lagi.
21. Restart.
22. Selesai
Catatan: Semua Setting diatas pakai Internet Protocol Version 4(TCP/Ipv4), Lihat Gambar dibawah Ini:
URUTAN-URUTAN KABEL UTP (Straight Untuk LAN)
1. Putih Orang
2. Orange
3. Putih Hijau
4. Biru
5. Putih Biru
6. Hijau
7. Putih Coklat
8. Coklat
URUTAN-URUTAN KABEL UTP (Cross Untuk PC TO PC)
Ujung Kabel UTP : A
1. Putih Orange
2. Orange
3. Putih Hijau
4. Biru
5. Putih Biru
6. Hijau
7. Putih Coklat
8. Coklat
Ujung Kabel UTP : B
1. Putih Hijau
2. Hijau
3. Putih Orange
4. Biru
5. Putih Biru
6. Orange
7. Putih Coklat
8. Coklat
Dari 8 buah kabel yang ada pada kabel UTP ini (baik pada kabel straight maupun cross) hanya 4 buah kabel saja yang digunakan untuk mengirim dan menerima data, yaitu kabel pada nomor 1,2,3 dan 6.
1. Klik My Computer > Properties > Advanced System Settings > Computer Name
2. Computer Description : PC1
3. Klik Change /Isi Workgroup: MCSH_LAB
4. Isi Computer Name : PC1
5. Double Klik My Computer, Klik kanan Network > Klik Properties > Klik Change Adapter Settings > Klik Kanan Local Area Network > Klik Properties
6. Pilih Internet Protocol Version 4(TCP/Ipv4) > Klik Properties.
7. Pada tab General pilih : Use the following IP address.
8. IP Address : 192.168.0.1
9. Subnet Masknya: 255.255.255.0
10. Default Gateway : 192.168.0.1
11. Klik Use the following DNS Server Addresses.
12. Isi Preferred DNS Server : 192.168.0.1
13. Klik Advanced.
14. Di tab IP Setting, seharusnya sudah ada:
15. IP Address : 192.168.0.1
16. Subnet mask : 255.255.255.0
17. Gateway : 192.168.0.1
18. Metric : Automatic
19. Klik DNS.
20. DNS server addresses, in order of use : 192.168.0.1
21. Append these DNS suffixes (in order) Klik Add : 192.168.0.1
22. DNS suffix for this connection Isi : 192.168.0.1
23. Beri tanda check mark pada: Register this connection’s addresses in DNS.
24. Beri tanda check mark pada: Use this connection’s DNS suffix in DNS registration. Klik Tab WINS.
25. WINS addresses, in order of use: : 192.168.0.1
26. Di tab ini kita tidak perlu merubah apapun.
27.Klik OK, dan OK sekali lagi.
28. Selesai.
Video Tutorial Cara Setting LAN Windows 7 Sebagai Server Klik Disini
SETTING WINDOWS 7 SEBAGAI CLIENT
1. Klik My Computer > Properties > Advanced System Settings > Computer Name
2. Computer Description : PC2
3. Klik Change /Isi Workgroup: MCSH_LAB
4. Isi Computer Name : PC2
5. Double Klik My Computer, Klik kanan Network > Klik Properties > Klik Change Adapter Settings > Klik Kanan Local Area Network > Klik Properties
6. Pilih Internet Protocol Version 4(TCP/Ipv4) > Klik Properties.
7. Pada tab General pilih : Use the following IP address.
8. IP Address : 192.168.0.2
9. Subnet Masknya : 255.255.255.0
10. Default Gateway : 192.168.0.1
11. Klik Use the following DNS Server Addresses.
12. Isi Preferred DNS Server : 192.168.0.1
13. Klik Advanced.
14. Di tab IP Setting, seharusnya sudah ada:
15. IP Address : 192.168.0.2
16. Subnet mask : 255.255.255.0
17. Gateway : 192.168.0.1
18. Metric : Automatic
19. Klik DNS.
20. DNS server addresses, in order of use : 192.168.0.1
21. Append these DNS suffixes (in order) Klik Add : 192.168.0.1
22. DNS suffix for this connection Isi : 192.168.0.1
23. Beri tanda check mark pada: Register this connection’s addresses in DNS.
24. Beri tanda check mark pada: Use this connection’s DNS suffix in DNS registration. Klik Tab WINS.
25. WINS addresses, in order of use: 192.168.0.1
26. Di tab ini kita tidak perlu merubah apapun.
27. Klik OK, dan OK sekali lagi.
28. Selesai.
Video Tutorial Cara Setting Windows 7 Sebagai Client Klik Disini
SETTING WINDOWS XP SEBAGAI SERVER
1. Klik My Computer > Properties > Computer Name.
2. Computer Description : PC1
3. Klik Network ID /Isi Workgroup Name : MCSH_LAB
4. Klik kanan My Network Places > Klik Properties. Local Area Connection > Klik Properties
5. Pilih Internet Protocol (TCP/IP) > Klik Properties.
6. Pada tab General pilih : Use the following IP address.
7. IP Address : 192.168.0.1
8. Subnet Masknya : 255.255.255.0
9. DNS : 192.168.0.1
10. Klik Use the following DNS Server Addresses.
11. Isi Preferred DNS Server : 192.168.0.1
12. Klik Advanced.
13. Di tab IP Setting, seharusnya sudah ada:
14. IP Address : 192.168.0.1
15. Subnet mask : 255.255.255.0
16. Gateway : 192.168.0.1
17. Metric : Automatic
18. Klik DNS.
19. DNS server addresses, in order of use : 192.168.0.1
20. Append these DNS suffixes (in order) : 192.168.0.1
21. DNS suffix for this connection Klik Add : 192.168.0.1
22. Beri tanda check mark pada: Register this connection’s addresses in DNS.
23. Beri tanda check mark pada: Use this connection’s DNS suffix in DNS registration.
24. Klik tab WINS.
25. WINS addresses, in order of use : 192.168.0.1
26. Di tab ini kita tidak perlu merubah apapun.
27. Klik OK, dan OK sekali lagi.
28. Selesai.
SETTING WINDOWS XP SEBAGAI CLIENT
1. Klik My Computer > Properties > Computer Name.
2. Computer Description : PC2
3. Klik Network ID /Isi Workgroup Name : MCSH_LAB
4. Klik kanan My Network Places > Klik Properties. Local Area Connection > Klik Properties
5. Pilih Internet Protocol (TCP/IP) > Klik Properties.
6. Pada tab General pilih : Use the following IP address.
7. IP Address : 192.168.0.2
8. Subnet Masknya : 255.255.255.0
9. DNS : 192.168.0.1
10. Klik Use the following DNS Server Addresses.
11. Isi Preferred DNS Server : 192.168.0. 1
12. Klik Advanced.
13. Di tab IP Setting, seharusnya sudah ada:
14. IP Address : 192.168.0.2
15. Subnet mask : 255.255.255.0
16. Gateway: 192.168.0.1
17. Metric : Automatic
18. Klik DNS.
19. DNS server addresses, in order of use : 192.168.0.1
20. Append these DNS suffixes (in order) : 192.168.0.1
21. DNS suffix for this connection Klik Add : 192.168.0.1
22. Beri tanda check mark pada: Register this connection’s addresses in DNS.
23. Beri tanda check mark pada: Use this connection’s DNS suffix in DNS registration.
24. Klik tab WINS.
25. WINS addresses, in order of use : 192.168.0.1
26. Di tab ini kita tidak usah merubah apapun.
27. Klik OK, dan OK sekali lagi.
28. Selesai.
SETTING WINDOWS ME SEBAGAI SERVER
1. Klik kanan My Network Places > Klik Properties.
2. Klik tab Indentification.
3. Computer name : PC1
4. Workgroup : MCSH_LAB
5. Klik File and Print Sharing
6. Beri tanda check mark pada: I want to be able to give others access to my files dan I want to be able to allow others to print to my printer(s).
7. Pilih Internet Protocol TCP/IP (home) nama kartu jaringan > Klik Properties.
8. Pada tab Ip Address : Specify an IP address.
9. IP Adress : 192.168.0.1
10. Subnet Masknya : 255.255.255.0
11. DNS configuration: Enable DNS.
12. Host : Gateway
13. DNS Server Search Order : 192.168.0.1
14. Domain Suffix Search Order : 192.168.0.1
15. Klik tab Gateway: New gateway : 192.168.0.1
16. Klik tab WINS Configuration: Enable : 192.168.0.1
17. Klik tab Binding: Beri tanda check mark pada Client for Microsoft Networks dan File and prnter sharing for microsoft network.
18. Klik OK, dan OK sekali lagi.
19. Restart.
20. Selesai
SETTING WINDOWS ME SEBAGAI CLIENT
1. Klik kanan My Network Places > Klik Properties.
2. Klik tab Indentification.
3. Computer name : PC2
4. Workgroup : MCSH_LAB
5. Klik File and Print Sharing
6. Beri tanda check mark pada: I want to be able to give others access to my files dan I want to be able to allow others to print to my printer(s).
7. Pilih Internet Protocol TCP/IP (home) nama kartu jaringan > Klik Properties.
8. Pada tab Ip Address : Specify an IP address.
9. IP Adress : 192.168.0.2
10. Subnet Masknya : 255.255.255.0
11. DNS configuration: Enable DNS.
12. Host : Gateway
13. DNS Server Search Order : 192.168.0.1
14. Domain Suffix Search Order : 192.168.0.1
15. Klik tab Gateway: New gateway : 192.168.0.1
16. Klik tab WINS Configuration: Enable : 192.168.0.1
17. Klik tab Binding: Beri tanda check mark pada Client for Microsoft Networks dan File and prnter sharing for microsoft network.
18. Klik OK, dan OK sekali lagi.
19. Restart.
20. Selesai
SETTING WINDOWS 98 SEBAGAI CLIENT
1. Klik kanan My Network Places > Klik Properties.
2. Klik tab Indentification.
3. Computer name : PC3
4. Workgroup : MCSH_LAB
5. Klik Tab Configuration.
6. Klik File and Print Sharing
7. Beri tanda check mark pada: I want to be able to give others access to my files dan I want to be able to allow others to print to my printer(s).
8. OK.
9. Pilih Internet Protocol TCP/IP (home) nama kartu jaringan > Klik Properties.
10. Pada tab Ip Address : Specify an IP address.
11. IP Adress : 192.168.0.3
12. Subnet Masknya : 255.255.255.0
13. DNS configuration: Enable DNS.
14. Host : Gateway
15. DNS Server Search Order : 192.168.0.1
16. Domain Suffix Search Order : 192.168.0.1
17. Klik tab Gateway: New gateway : 192.168.0.1
18. Klik tab WINS Configuration: Enable : 192.168.0.1
19. Klik tab Binding: Beri tanda check mark pada Client for Microsoft Networks, File and prnter sharing for microsoft network dan Microsoft Family Logon.
20. Klik OK, dan OK sekali lagi.
21. Restart.
22. Selesai
Catatan: Semua Setting diatas pakai Internet Protocol Version 4(TCP/Ipv4), Lihat Gambar dibawah Ini:
URUTAN-URUTAN KABEL UTP (Straight Untuk LAN)
1. Putih Orang
2. Orange
3. Putih Hijau
4. Biru
5. Putih Biru
6. Hijau
7. Putih Coklat
8. Coklat
URUTAN-URUTAN KABEL UTP (Cross Untuk PC TO PC)
Ujung Kabel UTP : A
1. Putih Orange
2. Orange
3. Putih Hijau
4. Biru
5. Putih Biru
6. Hijau
7. Putih Coklat
8. Coklat
Ujung Kabel UTP : B
1. Putih Hijau
2. Hijau
3. Putih Orange
4. Biru
5. Putih Biru
6. Orange
7. Putih Coklat
8. Coklat
Dari 8 buah kabel yang ada pada kabel UTP ini (baik pada kabel straight maupun cross) hanya 4 buah kabel saja yang digunakan untuk mengirim dan menerima data, yaitu kabel pada nomor 1,2,3 dan 6.
Subscribe to:
Posts (Atom)