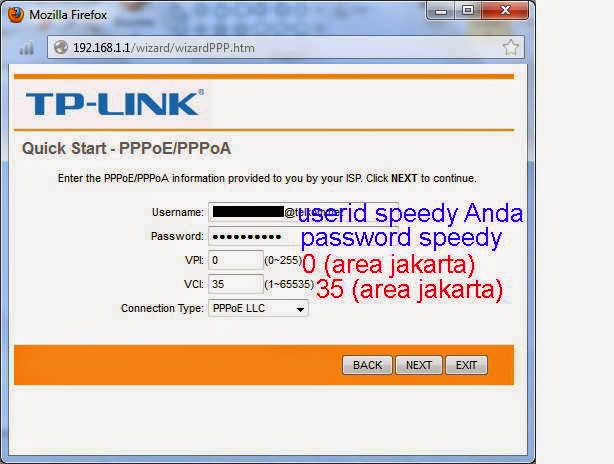SETTING WINDOWS 7 SEBAGAI SERVER
1. Klik My Computer > Properties > Advanced System Settings > Computer Name
2. Computer Description : PC1
3. Klik Change /Isi Workgroup: MCSH_LAB
4. Isi Computer Name : PC1
5. Double Klik My Computer, Klik kanan Network > Klik Properties >
Klik Change Adapter Settings > Klik Kanan Local Area Network >
Klik Properties
6. Pilih Internet Protocol Version 4(TCP/Ipv4) > Klik Properties.
7. Pada tab General pilih : Use the following IP address.
8. IP Address : 192.168.0.1
9. Subnet Masknya: 255.255.255.0
10. Default Gateway : 192.168.0.1
11. Klik Use the following DNS Server Addresses.
12. Isi Preferred DNS Server : 192.168.0.1
13. Klik Advanced.
14. Di tab IP Setting, seharusnya sudah ada:
15. IP Address : 192.168.0.1
16. Subnet mask : 255.255.255.0
17. Gateway : 192.168.0.1
18. Metric : Automatic
19. Klik DNS.
20. DNS server addresses, in order of use : 192.168.0.1
21. Append these DNS suffixes (in order) Klik Add : 192.168.0.1
22. DNS suffix for this connection Isi : 192.168.0.1
23. Beri tanda check mark pada: Register this connection’s addresses in DNS.
24. Beri tanda check mark pada: Use this connection’s DNS suffix in DNS registration. Klik Tab WINS.
25. WINS addresses, in order of use: : 192.168.0.1
26. Di tab ini kita tidak perlu merubah apapun.
27.Klik OK, dan OK sekali lagi.
28. Selesai.
Video Tutorial Cara Setting LAN Windows 7 Sebagai Server Klik Disini
SETTING WINDOWS 7 SEBAGAI CLIENT
1. Klik My Computer > Properties > Advanced System Settings > Computer Name
2. Computer Description : PC2
3. Klik Change /Isi Workgroup: MCSH_LAB
4. Isi Computer Name : PC2
5. Double Klik My Computer, Klik kanan Network > Klik Properties >
Klik Change Adapter Settings > Klik Kanan Local Area Network >
Klik Properties
6. Pilih Internet Protocol Version 4(TCP/Ipv4) > Klik Properties.
7. Pada tab General pilih : Use the following IP address.
8. IP Address : 192.168.0.2
9. Subnet Masknya : 255.255.255.0
10. Default Gateway : 192.168.0.1
11. Klik Use the following DNS Server Addresses.
12. Isi Preferred DNS Server : 192.168.0.1
13. Klik Advanced.
14. Di tab IP Setting, seharusnya sudah ada:
15. IP Address : 192.168.0.2
16. Subnet mask : 255.255.255.0
17. Gateway : 192.168.0.1
18. Metric : Automatic
19. Klik DNS.
20. DNS server addresses, in order of use : 192.168.0.1
21. Append these DNS suffixes (in order) Klik Add : 192.168.0.1
22. DNS suffix for this connection Isi : 192.168.0.1
23. Beri tanda check mark pada: Register this connection’s addresses in DNS.
24. Beri tanda check mark pada: Use this connection’s DNS suffix in DNS registration. Klik Tab WINS.
25. WINS addresses, in order of use: 192.168.0.1
26. Di tab ini kita tidak perlu merubah apapun.
27. Klik OK, dan OK sekali lagi.
28. Selesai.
Video Tutorial Cara Setting Windows 7 Sebagai Client Klik Disini
SETTING WINDOWS XP SEBAGAI SERVER
1. Klik My Computer > Properties > Computer Name.
2. Computer Description : PC1
3. Klik Network ID /Isi Workgroup Name : MCSH_LAB
4. Klik kanan My Network Places > Klik Properties. Local Area Connection > Klik Properties
5. Pilih Internet Protocol (TCP/IP) > Klik Properties.
6. Pada tab General pilih : Use the following IP address.
7. IP Address : 192.168.0.1
8. Subnet Masknya : 255.255.255.0
9. DNS : 192.168.0.1
10. Klik Use the following DNS Server Addresses.
11. Isi Preferred DNS Server : 192.168.0.1
12. Klik Advanced.
13. Di tab IP Setting, seharusnya sudah ada:
14. IP Address : 192.168.0.1
15. Subnet mask : 255.255.255.0
16. Gateway : 192.168.0.1
17. Metric : Automatic
18. Klik DNS.
19. DNS server addresses, in order of use : 192.168.0.1
20. Append these DNS suffixes (in order) : 192.168.0.1
21. DNS suffix for this connection Klik Add : 192.168.0.1
22. Beri tanda check mark pada: Register this connection’s addresses in DNS.
23. Beri tanda check mark pada: Use this connection’s DNS suffix in DNS registration.
24. Klik tab WINS.
25. WINS addresses, in order of use : 192.168.0.1
26. Di tab ini kita tidak perlu merubah apapun.
27. Klik OK, dan OK sekali lagi.
28. Selesai.
SETTING WINDOWS XP SEBAGAI CLIENT
1. Klik My Computer > Properties > Computer Name.
2. Computer Description : PC2
3. Klik Network ID /Isi Workgroup Name : MCSH_LAB
4. Klik kanan My Network Places > Klik Properties. Local Area Connection > Klik Properties
5. Pilih Internet Protocol (TCP/IP) > Klik Properties.
6. Pada tab General pilih : Use the following IP address.
7. IP Address : 192.168.0.2
8. Subnet Masknya : 255.255.255.0
9. DNS : 192.168.0.1
10. Klik Use the following DNS Server Addresses.
11. Isi Preferred DNS Server : 192.168.0. 1
12. Klik Advanced.
13. Di tab IP Setting, seharusnya sudah ada:
14. IP Address : 192.168.0.2
15. Subnet mask : 255.255.255.0
16. Gateway: 192.168.0.1
17. Metric : Automatic
18. Klik DNS.
19. DNS server addresses, in order of use : 192.168.0.1
20. Append these DNS suffixes (in order) : 192.168.0.1
21. DNS suffix for this connection Klik Add : 192.168.0.1
22. Beri tanda check mark pada: Register this connection’s addresses in DNS.
23. Beri tanda check mark pada: Use this connection’s DNS suffix in DNS registration.
24. Klik tab WINS.
25. WINS addresses, in order of use : 192.168.0.1
26. Di tab ini kita tidak usah merubah apapun.
27. Klik OK, dan OK sekali lagi.
28. Selesai.
SETTING WINDOWS ME SEBAGAI SERVER
1. Klik kanan My Network Places > Klik Properties.
2. Klik tab Indentification.
3. Computer name : PC1
4. Workgroup : MCSH_LAB
5. Klik File and Print Sharing
6. Beri tanda check mark pada: I want to be able to give others access
to my files dan I want to be able to allow others to print to my
printer(s).
7. Pilih Internet Protocol TCP/IP (home) nama kartu jaringan > Klik Properties.
8. Pada tab Ip Address : Specify an IP address.
9. IP Adress : 192.168.0.1
10. Subnet Masknya : 255.255.255.0
11. DNS configuration: Enable DNS.
12. Host : Gateway
13. DNS Server Search Order : 192.168.0.1
14. Domain Suffix Search Order : 192.168.0.1
15. Klik tab Gateway: New gateway : 192.168.0.1
16. Klik tab WINS Configuration: Enable : 192.168.0.1
17. Klik tab Binding: Beri tanda check mark pada Client for Microsoft
Networks dan File and prnter sharing for microsoft network.
18. Klik OK, dan OK sekali lagi.
19. Restart.
20. Selesai
SETTING WINDOWS ME SEBAGAI CLIENT
1. Klik kanan My Network Places > Klik Properties.
2. Klik tab Indentification.
3. Computer name : PC2
4. Workgroup : MCSH_LAB
5. Klik File and Print Sharing
6. Beri tanda check mark pada: I want to be able to give others access
to my files dan I want to be able to allow others to print to my
printer(s).
7. Pilih Internet Protocol TCP/IP (home) nama kartu jaringan > Klik Properties.
8. Pada tab Ip Address : Specify an IP address.
9. IP Adress : 192.168.0.2
10. Subnet Masknya : 255.255.255.0
11. DNS configuration: Enable DNS.
12. Host : Gateway
13. DNS Server Search Order : 192.168.0.1
14. Domain Suffix Search Order : 192.168.0.1
15. Klik tab Gateway: New gateway : 192.168.0.1
16. Klik tab WINS Configuration: Enable : 192.168.0.1
17. Klik tab Binding: Beri tanda check mark pada Client for Microsoft
Networks dan File and prnter sharing for microsoft network.
18. Klik OK, dan OK sekali lagi.
19. Restart.
20. Selesai
SETTING WINDOWS 98 SEBAGAI CLIENT
1. Klik kanan My Network Places > Klik Properties.
2. Klik tab Indentification.
3. Computer name : PC3
4. Workgroup : MCSH_LAB
5. Klik Tab Configuration.
6. Klik File and Print Sharing
7. Beri tanda check mark pada: I want to be able to give others access
to my files dan I want to be able to allow others to print to my
printer(s).
8. OK.
9. Pilih Internet Protocol TCP/IP (home) nama kartu jaringan > Klik Properties.
10. Pada tab Ip Address : Specify an IP address.
11. IP Adress : 192.168.0.3
12. Subnet Masknya : 255.255.255.0
13. DNS configuration: Enable DNS.
14. Host : Gateway
15. DNS Server Search Order : 192.168.0.1
16. Domain Suffix Search Order : 192.168.0.1
17. Klik tab Gateway: New gateway : 192.168.0.1
18. Klik tab WINS Configuration: Enable : 192.168.0.1
19. Klik tab Binding: Beri tanda check mark pada Client for Microsoft
Networks, File and prnter sharing for microsoft network dan Microsoft
Family Logon.
20. Klik OK, dan OK sekali lagi.
21. Restart.
22. Selesai
Catatan: Semua Setting diatas pakai Internet Protocol Version 4(TCP/Ipv4), Lihat Gambar dibawah Ini:
URUTAN-URUTAN KABEL UTP (Straight Untuk LAN)
1. Putih Orang
2. Orange
3. Putih Hijau
4. Biru
5. Putih Biru
6. Hijau
7. Putih Coklat
8. Coklat
URUTAN-URUTAN KABEL UTP (Cross Untuk PC TO PC)
Ujung Kabel UTP : A
1. Putih Orange
2. Orange
3. Putih Hijau
4. Biru
5. Putih Biru
6. Hijau
7. Putih Coklat
8. Coklat
Ujung Kabel UTP : B
1. Putih Hijau
2. Hijau
3. Putih Orange
4. Biru
5. Putih Biru
6. Orange
7. Putih Coklat
8. Coklat
Dari 8 buah kabel yang ada pada kabel UTP ini (baik pada kabel
straight maupun cross) hanya 4 buah kabel saja yang digunakan untuk
mengirim dan menerima data, yaitu kabel pada nomor 1,2,3 dan 6.